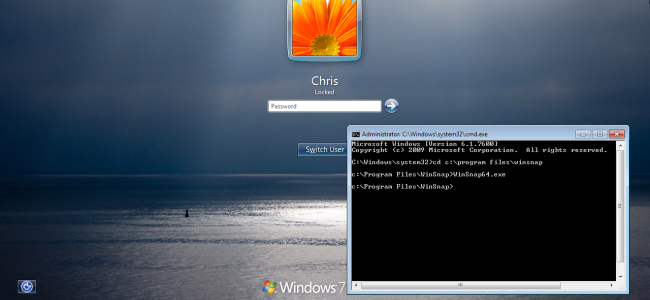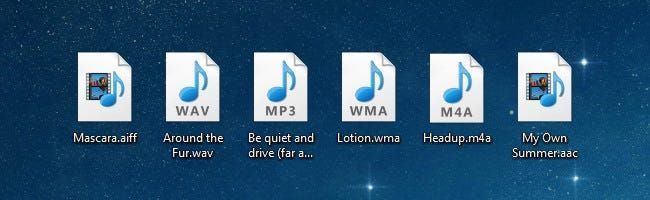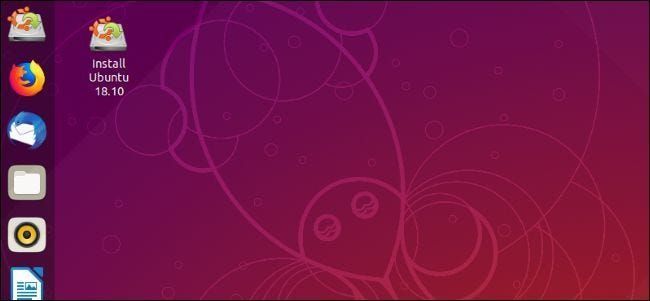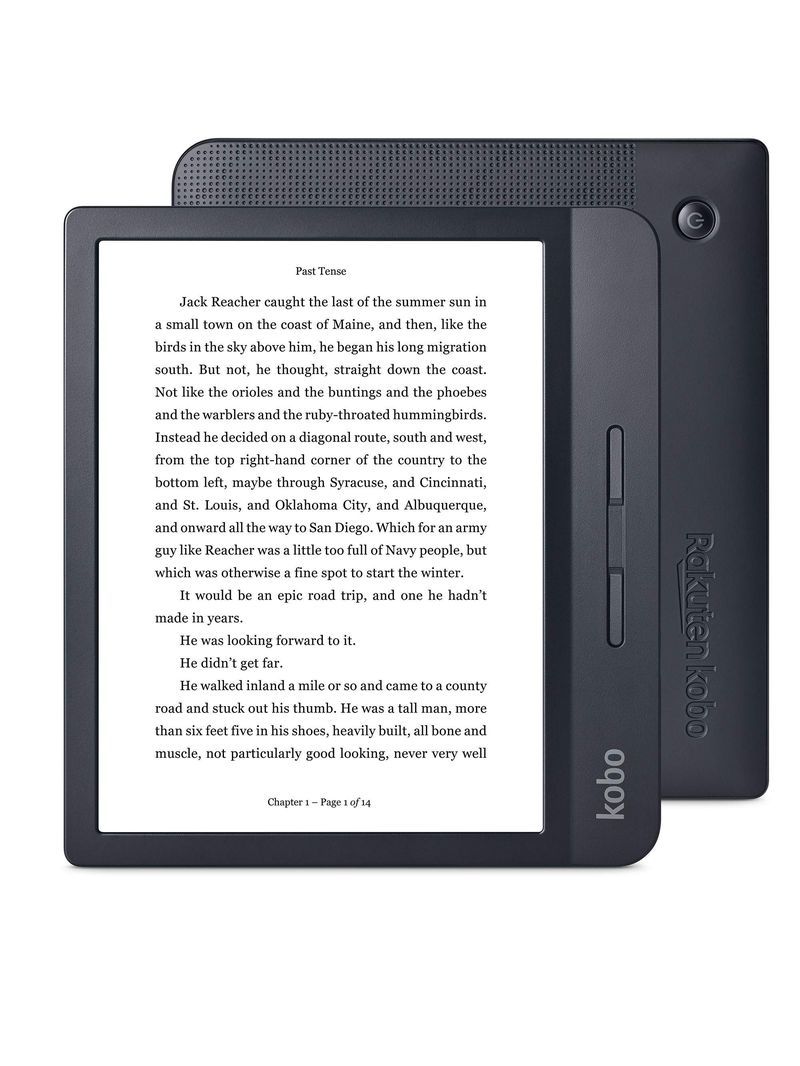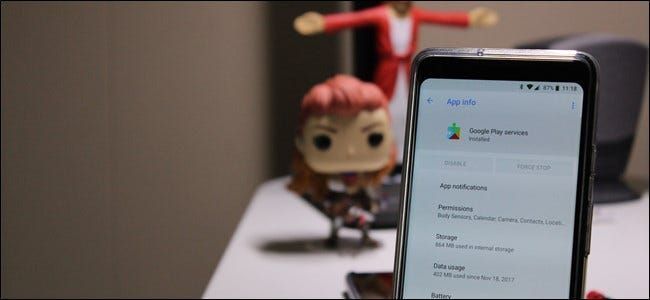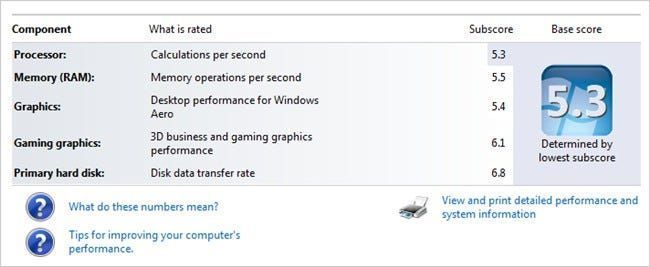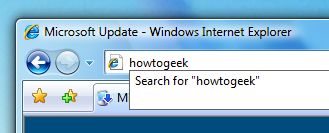Как да накарате Mac Finder да смуче по-малко

О, Finder . Това е браузърът за файлове по подразбиране на Apple на Mac, откакто се нарича Macintosh, и оттогава потребителите се оплакват от него. Не можем да поправим Finder вместо вас: никой не може, освен Apple. Обзалагаме се, че това няма да се случи скоро.
Като казахме това, можем да посочим няколко начина да накарате Finder да смуче по-малко, което честно казано е всичко, което можете да поискате. Да започваме.
СВЪРЗАНИ: Какво е Finder на Mac?
Вижте текущия път на файла
По подразбиране е трудно да се знае местоположението на текущата ви папка, което е повече от малко объркващо. Но има няколко начина да направите текущия път на файла очевиден Най-простият: щракнете с десния бутон върху името и иконата на папката в заглавния прозорец.

Ще видите пълния път до текущата си папка в падащо меню.

Щракнете върху някоя от тези опции, за да преминете към дадена папка.
РекламаАко предпочитате пътят на файла винаги да се вижда, вместо да трябва да щракнете, искате лентата за път. Щракнете върху Преглед в лентата с менюта, след това върху Преглед на лентата за път.

Това ще добави лента в долната част на прозореца, която ви показва пълния път на текущата ви папка.

Можете да щракнете двукратно върху всяка папка тук, за да преминете незабавно към нея. Това е много полезно, но има един недостатък: губи вертикално пространство.
Ако предпочитате да нямате тази допълнителна лента там, можете да замените името на папката в горната част на Finder с пълен път към файла. За да направите това, отворете терминала, който ще намерите в Приложения > Помощни програми. След това изпълнете тази команда:
defaults write com.apple.finder _FXShowPosixPathInTitle -bool true; killall Finder
Точно така, ще видите пълен път към файла в заглавката на Finder.

Всички тези опции ви дават едно и също нещо, така че просто намерете една, която работи за вас!
Търсете в текущата папка, а не в цялата система
Лентата за търсене в Finder търси по подразбиране цялата система, въпреки че повечето потребители очакват да търси само текущата папка. Оказва се, че можете да настроите Finder да се държи: просто щракнете върху Finder > Preferences в лентата с менюта, след което отидете на раздела Разширени.

В долната част на прозореца ще видите падащо меню с надпис Когато извършвате търсене, уверете се, че е настроено на Търсене в текущата папка.
Използвайте раздели
Дълго време добавянето на раздели към Finder означаваше инсталиране на софтуер на трета страна или замяна на Finder изцяло с някакво друго приложение. Вече не: от OS X Yosemite можете да натиснете Command+T в Finder, за да отворите нов раздел веднага.

СВЪРЗАНИ: Как да добавяте раздели към почти всяко приложение в macOS Sierra
Можете лесно да плъзгате файлове от един раздел в друг и можете да издърпате раздел, ако предпочитате отделни екземпляри. Ние ви показахме как да добавяте раздели към почти всяко приложение за Mac , а правилата за Finder работят по същия начин като за всяко друго приложение, така че вижте тази статия за повече подробности относно това как работи.
Отворете определени папки с определени стилове
Finder предлага четири изгледа, всеки подходящ за конкретни ситуации. Можете да видите списък с тях в лентата с менюта, под Изглед.

Има икони, които подреждат всичко в папката като мрежа от икони.

Има списък, който показва текущата папка в прост списък заедно със свойствата на файловете.

Има колони, ви позволява да разглеждате хеиархията на файловете, като превъртате надясно, а също така показва подробности за избрания файл и е правилният изглед, който да използвате винаги:

И има поток от покритие, който е ужасен и трябва да изчезне завинаги:

СВЪРЗАНИ: Как да персонализирате изгледите на папки в OS X Finder
Има вероятност да не сте съгласни с моята напълно точна оценка по-горе и искате определени папки да използват конкретни изгледи. Е, можете задайте конкретни изгледи на отделни папки относително просто. Разгледайте статията и можете да зададете определени папки да се отварят в изгледите на икони или (тръпка) Cover Flow.
Бързо виждане или скриване на скрити файлове
Преглеждането на различни скрити файлове на вашата Mac система, използвано за отваряне на терминала, но в наши дни всичко, от което се нуждаете, е клавишна комбинация: Command+Shilft+Piod. Просто така можеш вижте всички скрити файлове на вашия Mac .
СВЪРЗАНИ: Как да скриете файлове и да прегледате скрити файлове на Mac OS X
Сортиране на папки над файлове
Ако идвате от Windows, тенденцията на Finder да смесва файлове и папки заедно по азбучен ред може да ви е малко объркваща. Е, можете задайте Finder да сортира папки над файловете , както прави Windows, като щракнете върху Finder > Preferences в лентата с менюта, след което отметнете раздела Разширени.

Опцията е с етикет Дръж папките отгоре, докато сортирате по име, просто я проверете и сте готови.
Сортирайте приложенията по категория
Говорейки за: ако имате много неща, затрупващи вашата папка /Applications, можете сортирайте приложенията си по категории за да направите сърфирането малко по-лесно. Щракнете с десния бутон върху папката Applications, след което щракнете върху View > Show View Options в лентата с менюта и ще намерите опцията за подреждане по категория.

СВЪРЗАНИ: Как да сортирате приложенията за macOS по категория в Finder
Персонализирайте страничната лента
И накрая, ако наистина искате да накарате вашия Finder да смуче по-малко, трябва да се потопите и персонализирайте страничната лента . Ако там има икони, които не използвате редовно, премахнете ги. Ако има папки, които използвате често, добавете ги.
За да премахнете иконите, отидете на Finder > Preferences в лентата с менюта, след което щракнете върху раздела Странична лента.

От тук можете също да добавите отново всички икони по подразбиране, които сте премахнали преди това. Добавянето на персонализирани икони е по-лесно: просто плъзнете папката към страничната лента и сте готови.
СВЪРЗАНИ: Как да персонализирате страничната лента Finder на OS X
Снимка кредит: raneko
ПРОЧЕТЕТЕ СЛЕДВАЩО- & rsaquo; 5 функции на macOS, които Microsoft трябва безмилостно да краде
- & rsaquo; 16 преки пътища за Finder, които всеки потребител на Mac трябва да знае
- & rsaquo; Как да отваряте и преглеждате ZIP файлове на macOS, без да ги разархивирате
- & rsaquo; Как да деактивирате предупреждението за промяна на разширението на файла на Mac
- & rsaquo; Как да настроите папката Finder по подразбиране на вашия Mac
- › Как да намерите своя Spotify Wrapped 2021
- & rsaquo; Кибер понеделник 2021: Най-добрите оферти за Apple
- › Функции срещу формули в Microsoft Excel: Каква е разликата?
 Джъстин Пот
Джъстин Пот Джъстин Пот пише за технологиите повече от десетилетие, като работи се появява в Digital Trends, The Next Web, Lifehacker, MakeUseOf и Zapier Blog. Той също така управлява Hillsboro Signal, основана от него местна новинарска агенция, управлявана от доброволци.
Прочетете пълната биография