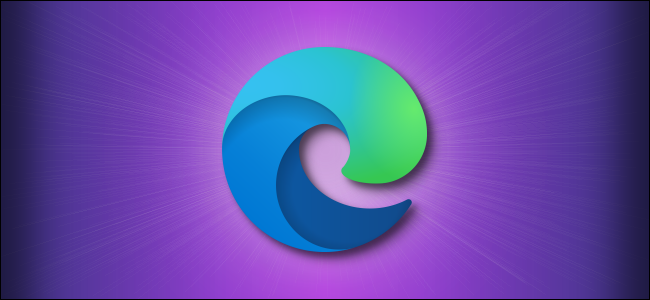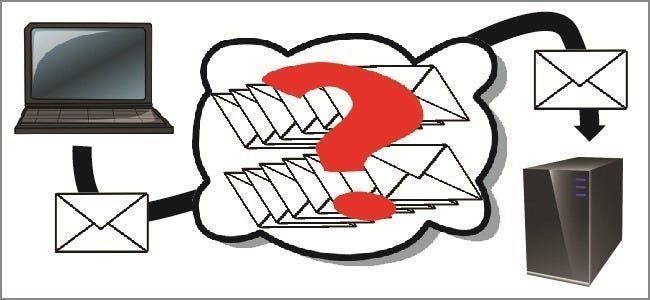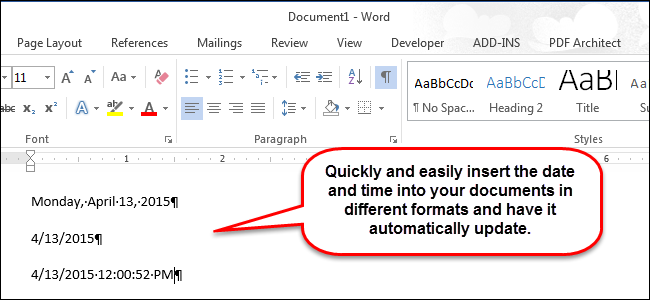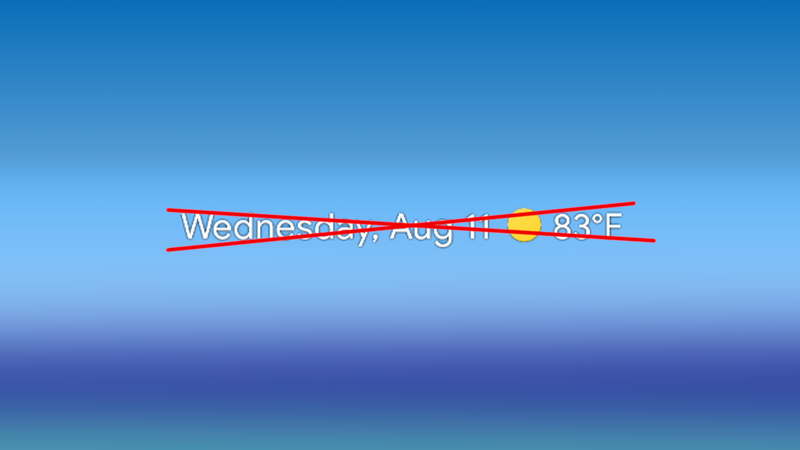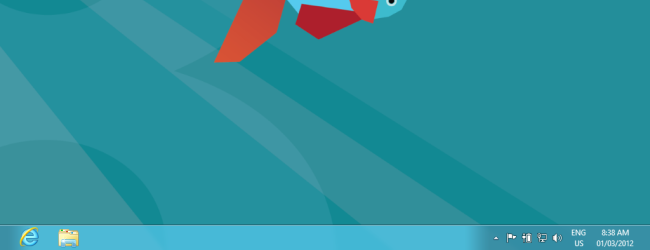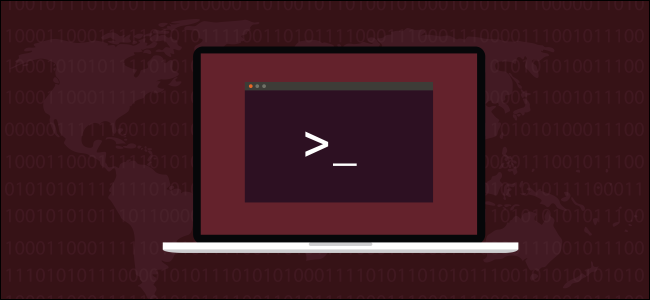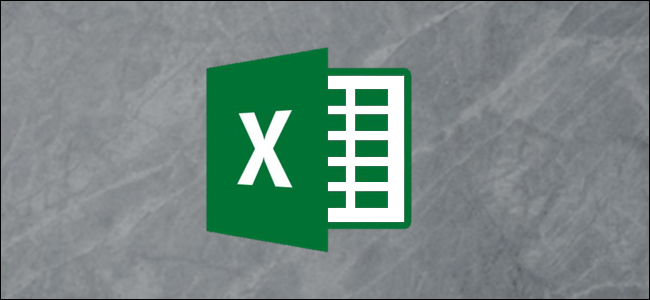Как да накарате Mac и iOS устройствата да работят заедно безпроблемно с непрекъснатост

Continuity е нов набор от функции, които позволяват на собствениците на устройства на Apple (iPhone, iPad, iPod Touch, Mac) за незабавно и безпроблемно прехвърляне на работа, текстови съобщения и обаждания, както и настройване на лични горещи точки между устройства. Ето какво означава всичко това и как да го използвате.
Непрекъснатостта всъщност е името на технологията, която обхваща всички нейни функции, които включват предаване, пренасочване на телефонни разговори, пренасочване на текст и лична точка за достъп. Тези функции позволяват на всеки, който използва Mac, да състави имейл, да преглежда уеб страница, да редактира контакт и други неща и след това да го прехвърли на устройство с iOS или дори друг Mac.
Обратно, ако използвате iPhone и сте на телефонно обаждане или участвате в разгорещен текстов разговор и искате да седнете на своя Mac и да продължите да говорите или да изпращате текстови съобщения, можете да направите и това. Непрекъснатостта е много гъвкава и като много други в екосистемата на Apple, тя просто работи.
Освен това Personal Hotspot ви позволява да използвате връзката за данни на вашия iPhone, без да е необходимо да въвеждате парола, дори когато устройството е в режим на заспиване.
Дума за изискванията
Преди да скочите, развълнувани и да обявите, Хей, имам Mac и iPhone, трябва да ви кажем, че Apple налага изисквания за това кой хардуер може да използва непрекъснатост.
РекламаЕто списък чрез сайта за поддръжка на Apple, на който Macs могат да използват функциите на Continuity.
- MacBook Air (средата на 2012 г. и по-късно)
- MacBook Pro (средата на 2012 г. и по-късно)
- iMac (края на 2012 г. и по-късно)
- Mac mini (края на 2012 г. и по-късно)
- Mac Pro (края на 2013 г.)
И ето списъка на Apple кои устройства с iOS са съвместими.
- iPhone 5 или по-нова версия
- iPhone 4s (споделяне само на разговори с iPhone)
- iPad (4-то поколение), iPad Air, iPad Air 2
- iPad mini, iPad mini с Retina дисплей, iPad mini 3
- iPod touch (5-то поколение)
Освен това, ако искате да използвате функциите за телефонни обаждания и SMS, трябва да използвате iOS 8 (SMS изисква iOS 8.1) и OS X Yosemite и да имате активиран план за оператор.
Настройка на всичко
Като изключим цялата тази суха техническа информация, нека обсъдим как да настроим OS X и iOS 8, така че всички функции на Continuity да работят правилно.
За да използвате Handoff, вашите устройства трябва да отговарят на следните критерии: всички те трябва да са влезли в същия акаунт в iCloud, трябва да са в една и съща WiFi мрежа и да са сдвоени чрез Bluetooth. За да проверите отново това в iOS, отворете Настройки.
Тук отбелязваме нашата Wi-Fi мрежа и iCloud акаунта.

Докато сте в настройките, докоснете категорията Общи и се уверете, че Handoff е активиран под Handoff & Suggested Apps.

Преминавайки към нашия Mac, вече знаем, че е сдвоен и свързан с нашия iPad, така че просто ни оставя да проверим нашия Wi-Fi.

Освен това, ако отворим нашите системни предпочитания и щракнем върху iCloud, можем да видим към кой акаунт е бил свързан.

Последното нещо, което трябва да проверите, е дали Handoff е активиран, което както в iOS се намира в Общите настройки.

Всичко се проверява, както трябва. Вероятно вече знаете как са настроени вашите устройства и с какво са свързани, но ако Handoff не работи незабавно за вас или имате някакъв проблем, това ще бъдат елементите, които първо искате да отстраните.
Използване на Handoff
За Handoff просто използвате едно от поддържаните приложения: Mail, Safari, Maps, Messages, Reminders, Calendar, Contacts, Pages, Numbers и Keynote. Handoff ще работи и с някои приложения на трети страни, най-вече Google Chrome.
РекламаЗа да направите нещо с Handoff, първо стартирайте нещо, което може да бъде продължено на друго устройство. Например, нека започнем имейл съобщение.

Решаваме, че ще ни е по-удобно да завършим този имейл на нашия iPad. Обикновено не бихме могли да направим това, защото чернови на поща се запазват локално, но с Handoff всичко, което правим, е да плъзгаме нагоре върху иконата Handoff, която се появява на заключения екран. В този пример това е плик, защото предаваме имейл.

Когато отключите устройството си, приложението ви за електронна поща ще се отвори и черновата ви веднага ще се отвори в приложението Mail.

По същия начин можете да се върнете към вашия Mac по всяко време, защото докато използвате Mail на вашето iOS устройство, в крайния ляв край на вашия Dock ще се появи икона.

Просто щракнете върху този бутон и можете да продължите да съставяте имейла си на вашия Mac.
За да насочите точката към дома, отворете уеб страница на вашето iOS устройство и забележете, че на вашия Dock се появява икона Handoff (в този случай това е икона на Chrome, защото това е нашият браузър по подразбиране). Ако щракнете върху тази икона, вашата уеб страница ще се отвори откъдето сте спрели на вашия iPad или iPhone.

Ако искате да прехвърлите раздели на Chrome от OS X на iOS, трябва да използвате Safari.

Както споменахме, можете да извършите тази процедура за предаване с някое от гореспоменатите приложения, но можете да правите само едно приложение в даден момент, което означава, че ако сърфирате в мрежата и съставяте имейл, можете само да предадете уеб страницата или имейл, но не и двете едновременно.
Освен това има все по-голям брой приложения на трети страни, които работят с Handoff, така че не сте ограничени само до това, което е предварително инсталирано на вашия Mac или iPhone.
Лична гореща точка
С Personal Hotspot можете лесно да споделяте мобилната връзка за данни на вашия iPad или iPhone. Просто трябва да сте в една и съща Wi-Fi мрежа и iCloud акаунт. Вашите iOS устройства с активирани мобилни данни и Personal Hotspot ще се появят сред другите точки за достъп до Wi-Fi от лентата с менюта на OS X.

Не е необходимо да въвеждате парола, за да се свържете с лична гореща точка, защото всичко, което се съхранява в iCloud, просто се свържете и сте готови.
Препращане на текстови съобщения
Препращането на текстови съобщения е друга чиста функция, която можете да използвате. С това можете автоматично да показвате текстови съобщения на вашия Mac чрез приложението Messages. Така че, ако вашият iPhone е в друга стая или не можете веднага да го намерите, все още можете да получавате и отговаряте на SMS.
РекламаЗа да настроите това, просто трябва да разрешите изпращането на текстови съобщения до съвместими устройства в настройките за съобщения на вашето iOS устройство.

След това, когато някой ви изпрати текстово съобщение, ще получавате текстове на вашия Mac PC чрез приложението Messages.

След това просто използвате Messages, вместо да държите мобилното си устройство в ръка.
Пренасочване на повиквания
И накрая, подобно на пренасочването на текстови съобщения е пренасочването на телефонни повиквания. Тази функция ви позволява да извършвате и получавате телефонни обаждания чрез приложението FaceTime на вашия Mac. За да активирате това, трябва да се уверите, че опцията iPhone Cellular Calls е включена в настройките на FaceTime.

Сега отново може да участва всяко устройство, което е свързано към една и съща Wi-Fi мрежа и iCloud акаунт.

Отново, това е страхотна функция, ако телефонът ви не е наличен веднага или просто не ви се става от компютъра, за да тичате и да отговорите на телефонно обаждане.
РекламаНепрекъснатостта представлява голяма стъпка напред за оперативната съвместимост на устройствата, въпреки че работи само с устройства на Apple. Това очевидно не е голяма сделка, ако сте потребител на Apple, но ако използвате Android или Windows, нямате късмет. И все пак Continuity е чист, особено ако можете да се възползвате от всичките му функции.
Бихме искали да чуем от вас сега. Използвате ли Continuity? Коя е единствената функция, от която се възползвате най-много? Кои са някои други приложения на трети страни, които сте открили, че работят с Handoff? Нашият дискусионен форум е отворен и приветстваме вашите отзиви.
ПРОЧЕТЕТЕ СЛЕДВАЩО- & rsaquo; Какво е новото в актуализацията Creators на Windows 10
- & rsaquo; Как да настроите препращане на текстови съобщения на вашия Mac или iPad
- & rsaquo; Как да пазарувате с Apple Pay на macOS Sierra
- & rsaquo; Всички начини, по които Windows 10 работи с Android или iPhone
- & rsaquo; Как да изпращате SMS текстови съобщения от iPad
- & rsaquo; Контролният център на iOS 11 наистина не деактивира Wi-Fi или Bluetooth: Ето какво да направите вместо това
- & rsaquo; Как да деактивирате Handoff на вашия iPhone и Mac
- › Компютърната папка е 40: Как Xerox Star създаде работния плот
 Мат Клайн
Мат Клайн Мат Клайн има почти две десетилетия опит в техническо писане. Той покрива Windows, Android, macOS, Microsoft Office и всичко между тях. Той дори е написал книга „Ръководство за маниаци за Windows 8“.
Прочетете пълната биография