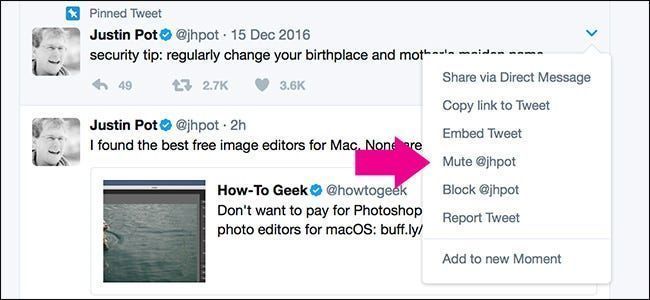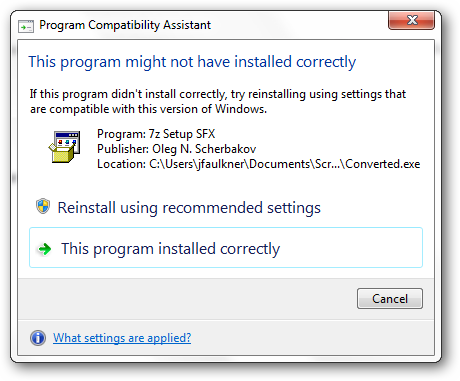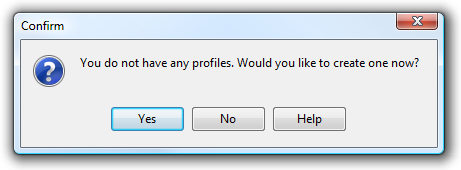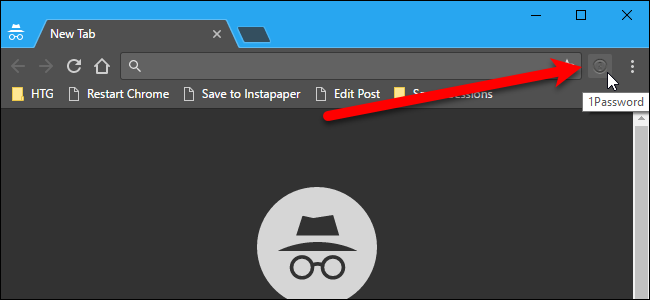Как да настроите Eero Home Wi-Fi система

Ако къщата ви има мъртви зони и слаби места на Wi-Fi, може да е време да се откажете от настройката на рутера от старата школа и да преминете към мрежест нюторк като Eero Home Wi-Fi система . Настройката на множество рутери на Eero може да осигури силни Wi-Fi сигнали до всяка част от къщата ви и е лесна за настройка – без сложни разширители, вторични мрежи или други объркващи стъпки. Ето как да стартирате Eero и да премахнете слабите Wi-Fi сигнали завинаги.
Какво е Eero?

Eero нарича себе си Wi-Fi система, но всъщност не е нищо повече от няколко рутера, които се свързват заедно, за да покрият къщата ви с възможно най-добрия Wi-Fi сигнал във всяко кътче. Можете да ги закупите опаковки по един , две , или три единици , смесване и съчетаване, така че да имате толкова, колкото са ви необходими, за да покриете къщата си – без значение колко голяма е тя.
СВЪРЗАНИ: Как вие и вашите съседи влошавате Wi-Fi на другия (и какво можете да направите за това)
Разбира се, можете да направите това с обикновени рутери и Wi-Fi разширители (и за по-евтино), но идва с множество предупреждения. Често процесът на настройка е много по-сложен и изисква да се потопите дълбоко в настройките на рутера, за да промените нещата. И в зависимост от вашия разширител, може да се окажете с вторична Wi-Fi мрежа, към която трябва да се свържете, когато сте в определени части на къщата, което е проблем.
С Eero всичко е пределно просто: просто разпределяте единиците около къщата си, включвате ги в стената и следвате няколко прости стъпки в приложението им. Цялото нещо трябва да отнеме по-малко от 15 минути и ще имате силен сигнал в целия си дом.
ЗАБЕЛЕЖКА: Настройването на Eero е същото като настройването на чисто нов рутер, вместо да усилва текущата ви Wi-Fi мрежа. Ако използвате комбинация от модем/рутер, ще искате изключете Wi-Fi мрежата на комбинирания модул така че да не пречат (и така можете да използвате същото Wi-Fi име, което сте използвали преди, ако искате). Като алтернатива можете да се свържете с вашия интернет доставчик и да поискате самостоятелен модем вместо комбиниран модул – или, още по-добре, купете свой собствен и спестете малко пари . В идеалния случай трябва да направите всичко това, преди да започнете да настройвате системата Eero.
СВЪРЗАНИ: Как да използвате вашия рутер и комбо модем/рутер на интернет доставчика в тандем
Първа стъпка: Изтеглете приложението Eero

Преди да започнете, ще трябва да изтеглите и инсталирате приложението Eero на вашия смартфон. Наличен е само на iOS и Android в момента и е необходимо да настроите всичко. За съжаление в момента няма настолно приложение.
Стъпка втора: Създайте акаунт в Eero
Отворете приложението и докоснете Настройка на Eero.

На следващия екран ще създадете акаунт в Eero, като въведете вашето име, телефонен номер и имейл адрес. Натиснете Напред, когато сте готови.

След това ще получите код за потвърждение, който ще бъде изпратен на вашия телефонен номер. Въведете този код и натиснете Напред.

Вече сте готови да започнете да настройвате Eero. Докоснете Старт в долната част на екрана.

Стъпка трета: Инсталирайте първия Eero Unit
Първо, изключете модема и текущия рутер. (Ако имате комбо модем/рутер, ние просто ще го наречем ваш модем за целите на този урок.) Приложението Eero ви води през инсталацията, така че не се колебайте да следвате и в приложението.

След това извадете първия модул Eero от кутията (маркиран със Старт), заедно с Ethernet кабела и захранващия кабел от кутията.

Вземете Ethernet кабела и включете единия край в един от Ethernet портовете на Eero устройството и включете другия край в свободен ethernet порт на вашия модем.

След това включете модема обратно в стената и включете модула Eero в свободен контакт.

Изчакайте малката LED светлина на Eero модула да мига в синьо и след това натиснете Next в приложението на екрана Starting up your Eero.

Приложението ще търси Eero и, когато бъде намерено, ще покаже зелена отметка. Натиснете Напред.

Изберете стаята, в която се намира Eero. Имате голям избор от опции, включително всекидневна, спалня, кухня и така нататък, но можете също да изберете Custom в долната част и да въведете името на вашата стая.

Eero ще завърши настройката и ще покаже друга зелена отметка в приложението. Докоснете Напред.

Стъпка четвърта: Създайте нова Wi-Fi мрежа
Следващата стъпка е да създадете вашата Wi-Fi мрежа. Както споменахме по-рано, тук създавате изцяло нова мрежа, така че ако използвате комбинация от модем/рутер, ще искате да изключете Wi-Fi мрежата на комбинирания модул така че да не пречат (и така можете да използвате същото Wi-Fi име, което сте използвали преди, ако искате).
След като направите това, дайте на новата си Wi-Fi мрежа име и парола. Натиснете Напред, когато сте готови.

Дайте няколко минути, за да го настроите и натиснете Напред, когато се появи екранът за успех.

Стъпка пета: Инсталирайте всякакви допълнителни Eero модули
След това ще бъдете попитани дали искате да настроите друго устройство Eero в къщата си. Ако сте закупили повече от един, докоснете Добавяне на друг Eero.

Този път е дори по-прост от преди. Всичко, което трябва да направите, е да включите второто устройство Eero в контакт. Eero предлага да го поставите на 40 фута от първото устройство, но аз поставих моята чак долу и работи страхотно. Вашият пробег обаче може да варира. Приложението ще ви предупреди за това, така че превъртете през него и след това натиснете Напред.

Процесът на настройка в приложението е същият като първия модул Eero, където той ще го търси и след това ще изберете стая, в която се намира. След това сте готови и ще стигнете до екрана където можете да настроите друго устройство Eero, ако имате такъв. Просто повторете горните стъпки, за да настроите други Eero модули.
След като приключите с настройката на всичките си Eero модули и стигнете до екрана, където ви пита дали искате да настроите още, просто докоснете Не, готов съм.

Докоснете Всичко готово! на следващия екран.

Стъпка шеста: Актуализирайте Eero, ако е необходимо
След това ще бъдете отведени до главния екран на състоянието, където най-вероятно ще бъде налична актуализация на софтуера. Така че докоснете Актуализиране сега в горната част.

Докоснете Да, актуализирайте сега в долната част. Процесът на актуализация ще отнеме 10 до 15 минути и мрежата ще изпадне през това време.

След като актуализацията приключи, можете да започнете да използвате Eero и да се свържете с новата Wi-Fi мрежа, която създаде. Вероятно ще трябва да свържете отново всичките си лаптопи, телефони, таблети и други устройства към новата мрежа.
Приложението Eero сега действа като основен контролен интерфейс за вашата Wi-Fi мрежа. Това е много подобно на старата страница с настройки на вашия рутер: можете да видите какво е свързано с мрежата, да разрешите достъп на гости и дори да зададете ограничения за родителско време за определени потребители.

Разбира се, липсват много от разширените функции на традиционния рутер, но повечето случайни потребители няма да се нуждаят от нищо повече от основите, които Eero предоставя.
Ако имате други устройства, които се свързват към Ethernet, като хъбове за smarthome или мрежово устройство, можете да ги свържете към Ethernet портовете на гърба на всяко устройство Eero. Можете също да използвате тези Ethernet портове, за да свържете вашите Eeros устройства заедно през Ethernet, ако къщата ви е свързана с кабел, което прави безжичния сигнал още по-добър.
Веднага обаче трябва да забележите огромна разлика във вашия Wi-Fi сигнал и скорост, след като преминете към вашата Eero мрежа. В моята къща имах няколко места, където сигналът ми беше наистина слаб и скоростите пълзеха. С настроената мрежова мрежа на Eero сега се доближавам до максималните скорости, които ми дава моят интернет доставчик.
ПРОЧЕТЕТЕ СЛЕДВАЩО- & rsaquo; Най-лошите неща за притежаването на интелигентен дом
- & rsaquo; Как да настроите Google WiFi системата
- & rsaquo; Как да възстановите фабричните настройки на Eero Home Wi-Fi системата
- & rsaquo; Какво представляват мрежовите Wi-Fi системи и как работят?
- & rsaquo; Как да извлечете максимума от вашата Eero Mesh Wi-Fi система
- & rsaquo; Как да създадете семейни профили с Eero, за да ограничите достъпа до Интернет
- & rsaquo; Как да настроите домашната Wi-Fi система Luma
- › 5 уебсайта, които всеки потребител на Linux трябва да направи отметка
 Крейг Лойд
Крейг Лойд Крейг Лойд е експерт по умни домове с близо десет години професионален опит в писането. Работата му е публикувана от iFixit, Lifehacker, Digital Trends, Slashgear и GottaBeMobile.
Прочетете пълната биография