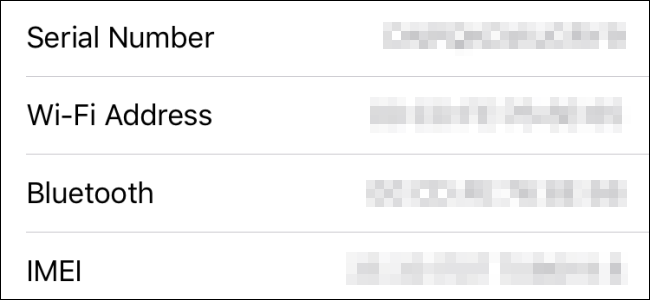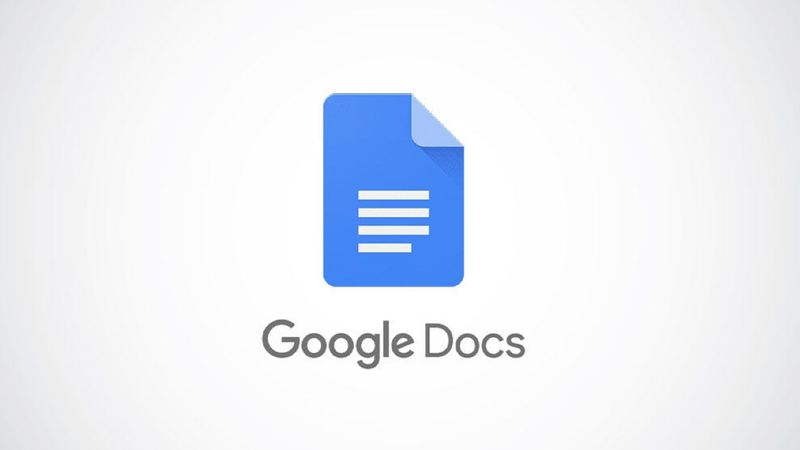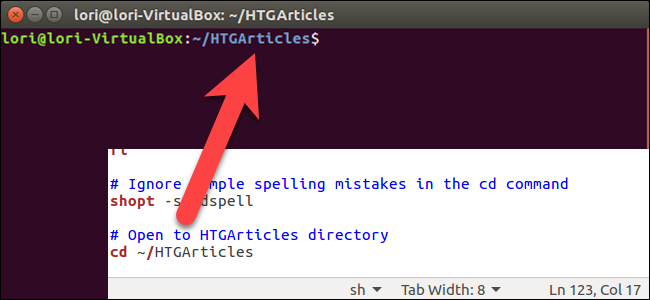Как да превърнете вашия лаптоп Ubuntu в безжична точка за достъп

Ако имате една кабелна интернет връзка – да речем, в хотелска стая – можете да създадете ad-hoc безжична мрежа с Ubuntu и да споделяте интернет връзката между множество устройства. Ubuntu включва лесен, графичен инструмент за настройка.
За съжаление има някои ограничения. Някои устройства може да не поддържат ad-hoc безжични мрежи и Ubuntu може да създава само безжични горещи точки със слабо WEP криптиране, а не силно WPA криптиране.
Настройвам
За да започнете, щракнете върху иконата на зъбно колело на панела и изберете Системни настройки.

Изберете мрежовия контролен панел в прозореца на системните настройки на Ubuntu. Можете също да настроите безжична гореща точка, като щракнете върху мрежовото меню и изберете Редактиране на мрежови връзки, но този процес на настройка е по-сложен.

Ако искате да споделите интернет връзка безжично, ще трябва да се свържете с нея чрез кабелна връзка. Не можете да споделяте Wi-Fi мрежа – когато създадете Wi-Fi гореща точка, ще бъдете изключени от текущата си безжична мрежа.

За да създадете гореща точка, изберете опцията Безжична мрежа и щракнете върху бутона Използване като гореща точка в долната част на прозореца.

Ще бъдете изключени от съществуващата си мрежа. Можете да деактивирате горещата точка по-късно, като щракнете върху бутона Stop Hotspot в този прозорец или като изберете друга безжична мрежа от мрежовото меню на панела на Ubuntu.

След като щракнете върху Създаване на гореща точка, ще видите изскачащо известие, което показва, че безжичното радио на вашия лаптоп вече се използва като ad-hoc точка за достъп. Трябва да можете да се свързвате от други устройства, като използвате мрежовото име по подразбиране – ubuntu – и ключа за сигурност, показан в прозореца Мрежа. Можете обаче също да щракнете върху бутона Опции, за да персонализирате вашата безжична гореща точка.

От раздела за безжична връзка можете да зададете персонализирано име за вашата безжична мрежа, като използвате полето SSID. Можете също да промените други безжични настройки от тук. Клетката за отметка Connect Automatically трябва да ви позволи да използвате горещата точка като безжична мрежа по подразбиране – когато стартирате компютъра си, Ubuntu ще създаде горещата точка, вместо да се свързва със съществуваща безжична мрежа.

От раздела Безжична защита можете да промените своя ключ за сигурност и метод. За съжаление, изглежда, че WPA криптирането не е опция тук, така че ще трябва да се придържате към по-слабото WEP криптиране.

Опцията Споделено с други компютри в раздела Настройки на IPv4 казва на Ubuntu да сподели вашата интернет връзка с други компютри, свързани към горещата точка.

Дори и да нямате налична безжична интернет връзка за споделяне, можете да мрежете компютри заедно и да комуникирате между тях – например за споделяне на файлове.
По-рано сме писали за пускането на работа на компютрите Windows 7 и Windows 8 в безжични горещи точки.
ПРОЧЕТЕТЕ СЛЕДВАЩО- & rsaquo; Каква е разликата между Ad-Hoc и Wi-Fi в инфраструктурния режим?
- & rsaquo; Как да обърнете Tether на Android смартфон или таблет към вашия компютър
- › Функции срещу формули в Microsoft Excel: Каква е разликата?
- & rsaquo; Кибер понеделник 2021: Най-добрите оферти за Apple
- › Компютърната папка е 40: Как Xerox Star създаде работния плот
- › Как да намерите своя Spotify Wrapped 2021
- & rsaquo; Кибер понеделник 2021: Най-добрите технологични сделки
- › 5 уебсайта, които всеки потребител на Linux трябва да направи отметка
 Крис Хофман
Крис Хофман Крис Хофман е главен редактор на How-To Geek. Той пише за технологиите повече от десетилетие и е бил колумнист на PCWorld в продължение на две години. Крис е писал за The New York Times, интервюиран е като технологичен експерт в телевизионни станции като NBC 6 в Маями и работата му е отразявана от новинарски издания като BBC. От 2011 г. насам Крис е написал над 2000 статии, които са прочетени близо един милиард пъти --- и това е само тук, в How-To Geek.
Прочетете пълната биография