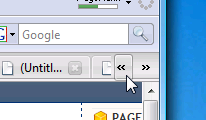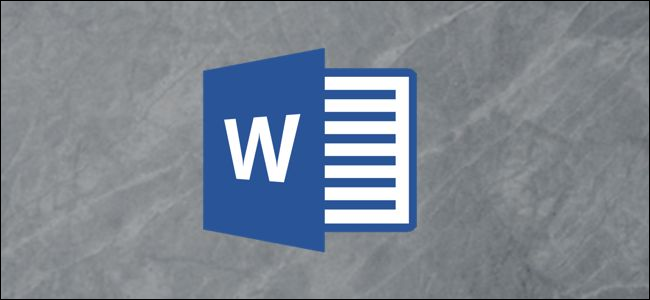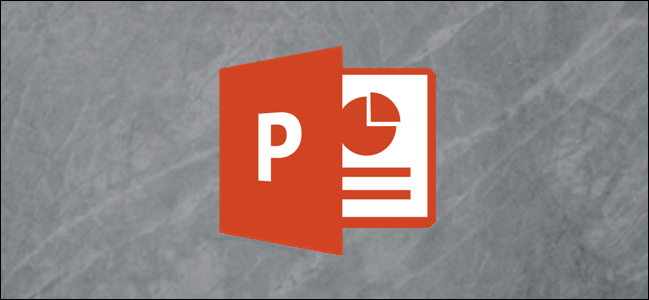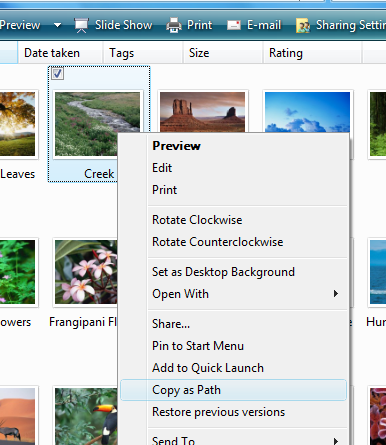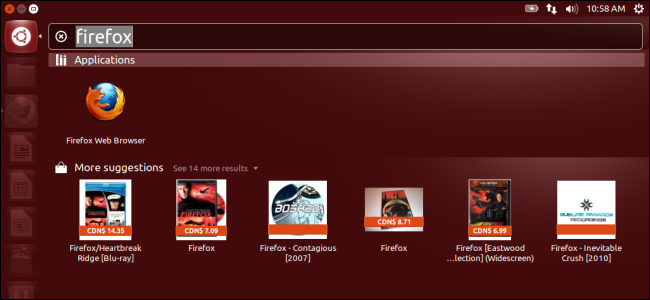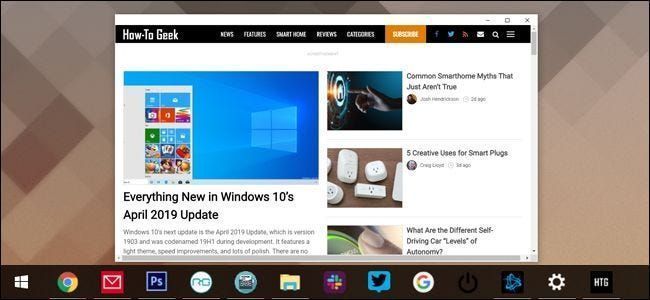Как да използвате родителски контрол в OS X, за да защитите децата си

Родителските контроли са страхотни, след като ги настроите и използвате. Заетите родители започват да дишат малко по-лесно и стига да са в крак с нещата, дори основният родителски контрол, като този в OS X, би трябвало да е повече от адекватен.
Обсъждането на родителски контрол в How-to Geek не е нищо ново. Разгледахме естествените контроли, намиращи се в Windows 7, както и пълният пакет за семейна безопасност, който идва с Windows 8.1 . Ние ви показахме как да експлоатирайте функции, открити във вашия безжичен рутер за най-елементарните родителски контроли, както и как да добавите OpenDNS към микса за по-мощно уеб филтриране .
Сега е ред на Apple. След като включихме родителския контрол на OS X, можем спокойно да кажем, че има почти всичко, от което се нуждаете, за да предпазите децата си от повечето проблеми. Както обикновено, ако добавите OpenDNS като решение за уеб филтриране, вероятно ще се почувствате доста добре за стъпките, които сте предприели. И отново, ако сте в течение на нещата, като наблюдавате регистрационните файлове (ще говорим повече за тях след малко), тогава можете да реагирате на проблемите, преди те всъщност да се превърнат в проблеми.
За да настроите първоначално родителски контрол на OS X, можете да отворите системните предпочитания и да създадете нов потребител от там. Ще трябва първо да щракнете върху иконата за заключване, за да направите каквито и да е промени, и след това да щракнете върху знака плюс + точно над ключалката. Попълнете пълното име на потребителя, името на акаунта, дайте им парола (тя никога не трябва и не може да бъде празна) и подсказка за парола (ако е необходимо), след което щракнете върху Създаване на акаунт.

Можете също да създадете нов акаунт за родителски контрол от предпочитанията за потребители и групи. Просто изберете Управляван с родителски контрол от опциите за нов акаунт, пълно име, име на акаунт и парола, след което щракнете върху Създаване на потребител.

Реклама
Обърнете внимание на опциите на страницата на потребителския акаунт. Определено искате да се уверите, че е отметнато Активиране на родителски контрол, а Разрешаване на потребителя да администрира този компютър не.

Отворете родителски контрол, за да видите опциите си. Mac OS X ви дава контроли в пет категории: приложения, уеб, хора, времеви ограничения и други контроли.

От самото начало можете да ограничите потребителите до това какви приложения използват, както и дали използват Simple Finder или не.

Simple Finder, както виждаме на следващата екранна снимка, е наистина съкратена версия на основния работен плот на OS X. Предназначен е предимно за млади или опитни потребители. Например изгледът на папка Applications е групиран в страници и приложенията всъщност са псевдоними, което означава, че младите нямат достъп до действителните файлове на приложението.

Ограничаването на приложенията е доста лесно. Когато сте избрани, можете да избирате от четири категории: App Store, Други приложения, Widgets и Помощни програми. Ако разрешите приложения за магазини за приложения, можете да решите възрастовата категория от Всички до възраст от 4+ до 17+.

Избирането на Предотвратяване на промяната на Dock ще заключи Dock с избраните от вас приложения и преки пътища. След като бъде зададена, можете да включите тази опция и потребителят няма да може да прави никакви допълнителни промени в Dock. Това е добър вариант за млади потребители, които може случайно да изтрият пряк път към любимата си игра или приложение и да не знаят как да го върнат.
РекламаАко щракнете върху раздела Уеб, можете да приложите ограничения за уебсайтове, които се състоят от абсолютен неограничен достъп до всички чудеса на Интернет, да се опитате да ограничите автоматично уебсайтове за възрастни или можете да разрешите достъп до конкретни уебсайтове, които изберете.

Обърнете внимание, че с втората опция можете да списвате адреси в черен и бял списък, така че, както можете да видите в следващия пример, винаги можете или никога да разрешавате уебсайтове, като просто щракнете върху + в долната част. Ако решите, че трябва да премахнете уебсайт от списък, изберете го и щракнете върху бутона -.

Ако млад потребител попадне на уебсайт, който е блокиран, той ще види съобщение като това. Можете да използвате мощните си администраторски правомощия, за да влезете и да добавите уебсайта, ако решите в този момент, че е добре. В противен случай потребителят ще трябва да отиде другаде.

Разделът „Хора“ се занимава основно с Game Center и разрешените контакти. Можете да разрешите или забраните на децата си да се присъединяват към мултиплейър игри или да добавят приятели от Game Center. Има и ограничения за това как ограничените потребители могат да използват Съобщения и Поща. Например, ако искате да ограничите до кого децата ви могат да изпращат имейли, ограничете пощата до разрешените контакти. По същия начин можете да ограничите съобщенията до разрешени контакти.

Опциите за времеви ограничения трябва да са доста познати на всеки, който е използвал родителски контрол в друга операционна система. Ако искате да ограничите използването на компютър през делничните дни или почивните дни, можете да решите колко дълго. Това е доста основно, не можете да зададете кога използват компютъра, а само количеството време (от 30 минути до 8 часа).

Ако децата ви имат полицейски час, тогава можете да включите функцията „Време за лягане“, която ще заключи потребителите от компютъра за избрана продължителност, тази функция включва отделни избори за училищни вечери (от неделя до четвъртък) и почивни дни (петък и събота).

И накрая, има раздел Друго. Тук има доста полезни квадратчета за отметка. Трябва да се отбележи, че има опция за деактивиране на вградената камера, което често е проблем за много родители. Можете също да скриете нецензурни думи в речника и да деактивирате промените в паролата.

Това е основно всичко за родителския контрол в OS X, но това не е краят на вашата роля. Все още трябва да проверите регистрационните файлове, до които можете да получите достъп, като щракнете върху бутона Дневници... в долната част на всеки раздел Родителски контрол.
Погледнете дневниците!
Не можем да прекратим нашата дискусия за родителските контроли на OS X, без да говорим за регистрационните файлове, защото от всичко, което се намира в системните предпочитания на Родителски контрол, журналите ще бъдат най-мощният инструмент на родителя в борбата с лошото поведение.
Когато щракнете върху бутона Регистри..., който може да бъде достъпен от всеки раздел в Родителски контрол, можете да видите какви уебсайтове са били посетени, уебсайтове, които са били блокирани (изрично или чрез филтрите на OS X), приложения, които са били достъпни, и активност в Съобщения. Можете да сортирате активността от този текущ ден, изминалата седмица, месец, три месеца, шест месеца, година или от началото на времето (Всички).

Можете също така да сортирате информация по дата или категория. Така че, ако разглеждате регистрационните файлове на приложенията, можете да сортирате по приложение, съобщенията могат да бъдат сортирани по контакт и т.н. Ако не откриете нищо, което да ви притеснява, можете да щракнете върху бутона Изчистване на журнала за нов старт. Освен това, въпреки че са оцветени в сиво на горната екранна снимка, има опции за отваряне на уебсайт или приложение (за да го проверите, преди да вземете решение) и блокиране на обидно съдържание и други.
Бележка за уеб филтрирането
Докато сте тук, нека поговорим накратко за уеб филтрирането, защото въпреки че OS X предлага автоматично филтриране на така наречените сайтове за възрастни и очевидно можете да списвате черен или бял списък, съответно лоши или добри сайтове, ние открихме, че много възрастни -тематични сайтове все още успяват.
РекламаПоради тази причина трябва отново да препоръчаме използването на някаква специална услуга за уеб филтриране като OpenDNS . По принцип, ако не сте запознати с него, OpenDNS родителски контрол ще маршрутизира целия уеб трафик през техните сървъри за имена на домейни. Можете да зададете строгостта на филтрирането по ваш вкус или да изберете различни категории за по-персонализиран подход.
След като създадете OpenDNS акаунт за улавяне на трафик от вашия IP адрес, можете да решите дали искате да филтрирате трафика от рутера и по този начин всеки трафик във вашата домашна мрежа или от отделния клиент (PC, Mac, iPhone, и др.). Това е страхотно решение, защото допълва доста солиден набор от родителски контрол с пълен набор от уеб филтри, което означава, че можете да дишате малко по-лесно.
В крайна сметка се надяваме, че ще намерите щастлива медиана между вашия стил на родителство и компютърните нужди на вашето дете. Прилагането на родителски контрол не трябва да е трудно и всъщност, както демонстрирахме многократно, независимо от платформата, наистина е доста лесно.
Това каза, може би имате различно мнение или може би изобщо не използвате родителския контрол на OS X. Независимо от това, бихме искали да чуем от вас и винаги да насърчаваме обратна връзка, особено по темата за родителския контрол. Моля, оставете ни вашите коментари и въпроси в нашия дискусионен форум. Очакваме да се чуем!
ПРОЧЕТЕТЕ СЛЕДВАЩО- & rsaquo; Какво е roditeljски контрол и защо работи на моя Mac?
- & rsaquo; Как да настроите потребителски акаунт за гости в macOS
- & rsaquo; Как да управлявате родителски контрол на Linksys Smart Wi-Fi
- & rsaquo; Как да настроите множество потребителски акаунти в macOS
- › Компютърната папка е 40: Как Xerox Star създаде работния плот
- › Функции срещу формули в Microsoft Excel: Каква е разликата?
- › Как да намерите своя Spotify Wrapped 2021
- › 5 уебсайта, които всеки потребител на Linux трябва да направи отметка
 Мат Клайн
Мат Клайн Мат Клайн има почти две десетилетия опит в техническо писане. Той покрива Windows, Android, macOS, Microsoft Office и всичко между тях. Той дори е написал книга „Ръководство за маниаци за Windows 8“.
Прочетете пълната биография